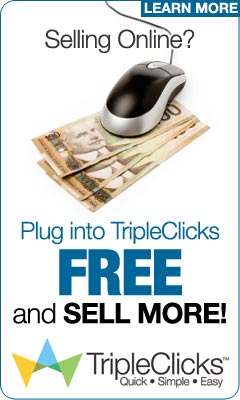SFI E-Cards are fun, little digital "greeting
cards" designed for sending to friends, family, and co-workers to tell
them about SFI and TripleClicks. They are purposely "casual" in
nature. Aggressive marketing is not something you want to do with friends and
family, and we want you to be comfortable using our E-Cards.

How to use E-Cards for prospective affiliates:
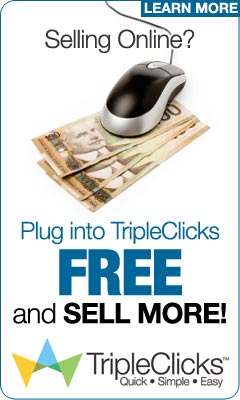
TIP: Commit to "drip marketing." This
means do NOT expect recipients of your cards to immediately join SFI. Rather,
just "play it cool" and keep "dripping" on them once every
3-8 weeks or so. You don't want to mail to them so often that you become an
annoyance, or your recipients will just start deleting your messages without
even opening them. Instead, pique their interest slowly but surely by mailing
them only occasionally--over a long period of time. Patience is the key.
Remember that success in business requires long-term planning and thinking.
Trying to get things to happen too fast will be counter-productive for you, so
just relax and "drip, drip, drip." Of course, our contacts lists make
it very easy to execute perfect drip marketing campaigns. Just create your list
and then mail to that list every so many weeks. You can build as many lists as
you like and they're very easy to create, maintain, and use.

How to use E-Cards for prospective affiliates:
1. Go to the Marketing Center at: https://www.sfimg.com/Resources/MarketingCenter
2. From the TYPE filter, choose "E-Card."
3. Click the Preview link for the card you want to
use.
4. Click the "Send this E-card" link.
5. Choose your template from the available designs
by clicking on the one you want to use. The template is the area of the e-mail
that will appear around the card you chose in step #3. Note that when you
select your template, the other designs will display as gray.
6. Choose the Gateway you want to have linked to
from your E-Card. Note that our recommended Gateway is chosen for you by
default, but you can choose any of the other gateways listed (if any). Any gateway you choose will contain your SFI ID number so that you are
automatically credited with the sign-up (and you will receive a separate
notification of this by e-mail). You can also choose "NONE" if you
prefer not to have a gateway link for your recipients to use.
Important: There's usually no reason to provide a gateway URL in the message that you'll be composing later. You've already
provided the link to use by selecting it here. Don't confuse your recipients by
referring them to extra or different links!
7. Create or choose your contacts list and the
persons to whom you wish to send this card.
8. Upon clicking the PREVIEW button, you will see a
copy of what your recipient(s) will see. To help ensure your recipient(s) open
your E-Card, your name will automatically appear in the subject line. To help
even more, YOUR PHOTO will appear in the upper right side of the template
(which should be visible in the preview panes of most e-mail browsers).
IMPORTANT! For best results, make sure you've got a
nice, clear, close-up photo in place for your account. If you need to change it
or upload a different photo, you can do so.
9. Compose your message to accompany your selected
E-Card. Enter your message in the box on the left side of the page. As you
type, your message will appear over on the right side under your E-Card so that
you can see exactly what the finished card will look like.
TIP: Browse our sample messages (https://www.sfimg.com/PopUp/sampleMessages)
and copy, paste, and edit to suit your own tastes. ALSO, you may want to
compose your message offline using your word processor so that you can proof
and spell check before sending.
10. After you've composed your message and you're
satisfied with everything, click the SEND MESSAGE button.